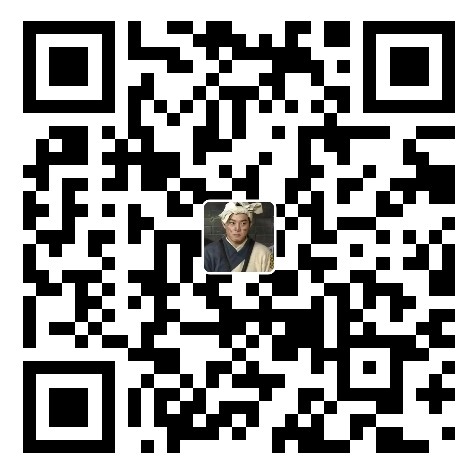HFSS使用指南
推荐博主https://blog.csdn.net/qq_41542947/category_10304443.html
软件界面介绍
https://blog.csdn.net/qq_41542947/article/details/108063552
一、初始设置
1.创建工程:File–>New,File–>Save
2.点击工具栏 ,进入HFSS设计界面
,进入HFSS设计界面
3.设置模型计算模式:HFSS–>Solution Type
4.基础设置,比如基本单位:Tools–>Options–>General Options–>Default Units
二、设计天线(微带)
1.添加变量:
HFSS–>Design Properties(设计属性),参照设计图,逐个变量添加(不要忘记单位),Add————
H=1.6mm,W0=37.26mm,W1=1.16mm,W2=2.98mm,L0=30.21mm,L1=17.45mm,L2=15mm
2.进行图形绘制
2-1 画基板:工具栏找立方体(Draw box),单击后拖动画底,再单击拖动画高,随便画一个,参数一会设置。选择左侧第二栏,操作树中新出现的Box1(即刚绘制的),双击Box1,更改属性如下:
Name:substrate
Material:FR4_epoxy(需要选择Edit,然后搜索)
Transparent:0.7
设置基板大小(将一开始定义的变量赋给立方体):双击CreateBox,设置(更改)如下属性:
Position:-L0,-W0,0mm #算出来的立方体绘制的起始位置
XSize:1.5*L0+L1+L2
YSize:2*W0
ZSize:H
确定后,按Ctrl+D,将图形恢复至中心位置(鼠标滚轮也可)
2-2 画辐射贴片
工具栏找矩形(Draw Rectangle),单击后拖动,再单击完成绘制
同上
更改属性如下:
Name:patch
Material:Global
color:最好金黄色(金属颜色)
Transparent:0.7
设置天线尺寸:双击CreateRectangle,设置(更改)如下属性:
Position:-L0/2,-W0/2,H
XSize:L0
YSize:W0
2-3 画传输线
工具栏找矩形(Draw Rectangle),单击后拖动,再单击完成绘制
同上
更改属性如下:
Name:TLINE
Material:Global
color:最好金黄色(金属颜色)
Transparent:0.7
设置天线尺寸:双击CreateRectangle,设置(更改)如下属性:
Position:L0/2,-W1/2,H
XSize:L1
YSize:W1
设置完可能没有在中间,是视角问题,Alt+鼠标左键
2-4 画第二根传输线
工具栏找矩形(Draw Rectangle),单击后拖动,再单击完成绘制
同上
更改属性如下:
Name:50ohm
Material:Global
color:最好金黄色(金属颜色)
Transparent:0.7
设置天线尺寸:双击CreateRectangle,设置(更改)如下属性:
Position:L0/2+L1,-W2/2,H
XSize:L2
YSize:W2
设置完可能没有在中间,是视角问题,Alt+鼠标左键
3.合并绘制的天线
按住Ctrl选中三个天线部分,选中后在工具栏找Unite,点击后完成合并
4.设置绘制出的天线为理想电场导体(设置边界条件)
在选中天线后,右键,选择Assign Boundary–>Perfect E
5.绘制空气腔(边界)
理论无限远也有电场,但软件算不出来,设个边界
工具栏找立方体(Draw box),单击后拖动画底,再单击拖动画高
更改属性如下:
Name:airBox
Material:vacuum
color:浅绿
Transparent:0.8
设置空气腔尺寸:双击CreateRectangle,设置(更改)如下属性:
Position:-L0/2-30mm,-W0/2-30mm,0
XSize:L0+L1+L2+30mm
YSize:W0+60mm
ZSize:H+30mm
设置完可能没有在中间,是视角问题,Alt+鼠标左键
6.设置绘制出的空气腔为辐射边界(设置边界条件)
在选中airBox后,右键,选择Assign Boundary–>Radiation,默认即可
按住滚轮旋转模型到底面,在基板上右键选择Select Faces,然后再右键底面设置为PerfectE
7.增加一个端口
电磁波要从端口传送进来
先选择工具栏中的Drawing plane(绘制平面)选项为YZ(原来是XY)。工具栏找矩形(Draw Rectangle),单击后拖动,再单击完成绘制
更改属性如下:
Name:port1
Material:Global
color:砖红(与其他颜色区分开即可)
Transparent:0.5
设置端口大小:双击CreateRectangle,设置(更改)如下属性:
Position:L0/2+L1+L2,-4*W2,0mm
YSize:8*W2
ZSize:8*H
右键画完的端口,选择Assign Excitation(分配端口激励)下的Wave Port(波形端口),前两步默认即可,第三步Port Renormalization(端口重新规范化)选Renormalize All Modes设为50ohm
ohm:欧姆
建模到此完成
三、分析
回到最左侧工程目录处,选择Analysis,右键,选择Add Solution Setup(增加解析设置)。在General标签下,更改Solution Frequency(求解频率)为2.45GHz,更改Maximum Number of(最大迭代次数)为20;Maximum Delta S(收敛误差)为0.02
在新添加的Analysis下的Setup1上右键选择 Add Frequency Sweep(添加频率扫描)。在General标签下,更改Sweep Type :Fast ,Start:1.5GHz,Stop:3.5GHz,Step Size:0.01GHz。点击Display,右侧会生成一串连续的数字,在后续分析中,会逐个频率求解,并将结果体现在曲线图中
选择工具栏一个绿色的对号,查看是否有未设置好的变量,有个警告是Boundaries and Excitations,是指基板和空气腔PerfectE重合了,计算时会默认忽略一个,所以不必处理。注意区分警告与报错,警告不一定会影响结果,但是报错注定算不出来。
选择对号旁边的叹号,开始分析
四、查看分析结果
回到最左侧工程目录处,选择Results,右键,选择Create Modal Solution Data Report(创建模式解决方案数据报表)——>Rectangular Stacked Plot(直角坐标系)—–>Trace(轨迹)
Category(种类):S Parameter
Function(函数):dB
选择New Report
观察,在图像的线上右键,选择Marker——>Add Marker,在最低点做标记,观察图像左上角数值dB=-18,因为我们设定的天线的工作频率为2.45GHz,在2.45GHz处做个标记,值为-0.几,因此发生偏移,偏移至了2.15GHz,因此需要优化
五、优化L0
回到最左侧工程目录处,选择Optimetrics,右键,选择Add—>Parametric(参数),在Sweep Definitions标签下,选择Add,选择Variable值为L0(因为天线工作频率跟天线长度L0有关)
Start:27mm
Stop:30mm
Step:1mm
点击中间的Add,然后OK
选择刚创建的优化参数ParametricSetup1,右键选择分析Analyze
分析结束后,再次生成新的坐标图
回到最左侧工程目录处,选择Results,右键,选择Create Modal Solution Data Report(创建模式解决方案数据报表)——>Rectangular Stacked Plot(直角坐标系)—–>Families,选择将刚才测试出的L0,点击Edit列中的 … 发现优化时设置的值全部出现,此时再添加报表,会将L0这几个值对应的曲线都体现在同一个图像中
找到极值点离2.45GHz最近的曲线,单击它,图像右上角观察发现是L0=28mm对应的曲线,因此28mm的天线尺寸才是最接近我们设计目标的,接下来更正原L0的值
六、修改原值
在菜单栏,HFSS–>Design Properties,将L0值改为28mm,点击确定
七、优化W1
回到最左侧工程目录处,选择Optimetrics,右键,选择Add—>Parametric(参数),在Sweep Definitions标签下,选择Add,选择Variable值为W1(因为天线工作频率还跟1/4波长阻抗转换器的宽度W1有关,宽度不同阻抗不同)
Start:0.9mm
Stop:1.4mm
Step:0.1mm
点击中间的Add,然后OK
选择刚创建的优化参数ParametricSetup2,右键选择分析Analyze
分析结束后,再次生成新的坐标图
回到最左侧工程目录处,选择Results,右键,选择Create Modal Solution Data Report(创建模式解决方案数据报表)——>Rectangular Stacked Plot(直角坐标系)—–>Families,选择将刚才测试出的W1 ,点击Edit列中的 … 发现优化时设置的值全部出现,此时再添加报表,会将W1这几个值对应的曲线都体现在同一个图像中,因为只测试W1,所以需要控制L0为28mm(刚测出来的),观察图像,因为S(1,1)系数越小越好,所以选中最低点那条线,(看不出来可以用滚轮放大),发现是W1=1mm时,要比所有值都小,因此此时最为合适
八、修改原值
在菜单栏,HFSS–>Design Properties,将W1值改为1mm,点击确定
九、再次以相同频率分析
回到最左侧工程目录处,选择Analysis在新添加的Analysis下的Setup1上右键,选择Analyze
十、生成最终直角坐标系图像
回到最左侧工程目录处,选择Results,右键,选择Create Modal Solution Data Report(创建模式解决方案数据报表)——>Rectangular Stacked Plot(直角坐标系)—–>Families,将W1,L0设置为刚才测试好的最优解 ,此时再添加报表,图像上只有一条曲线